
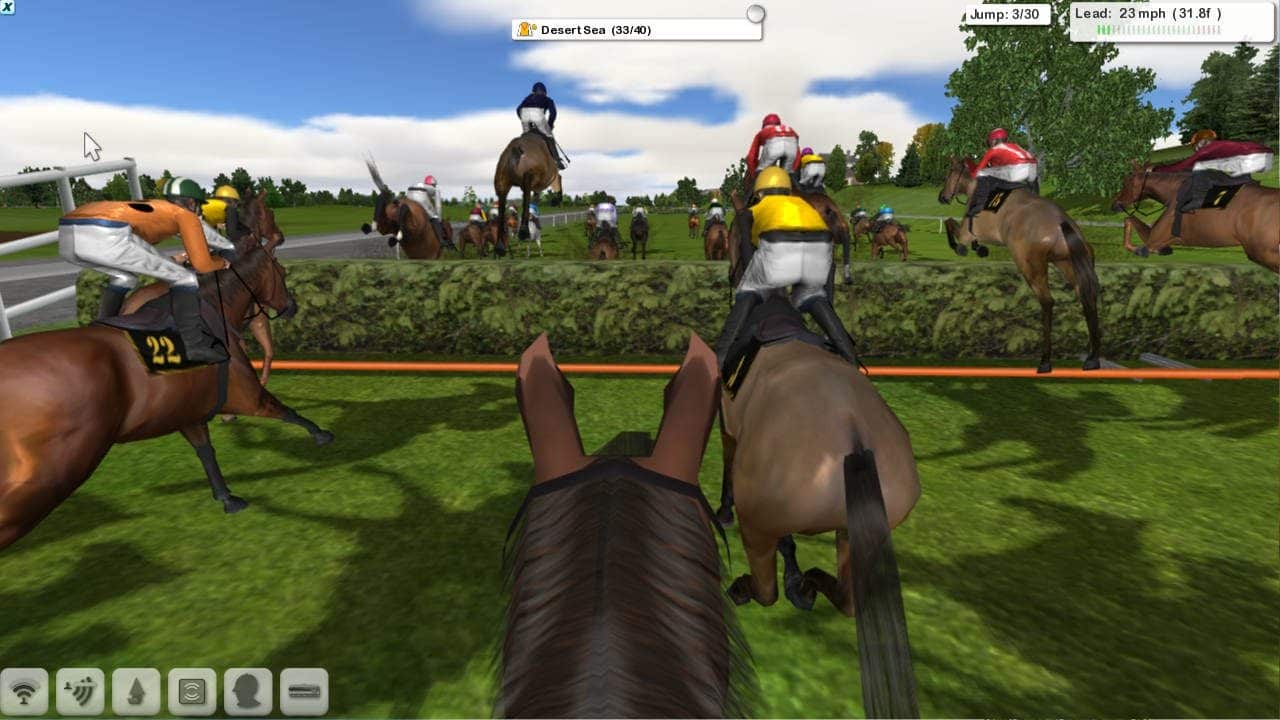
When you save a search, we’ll automatically look for jobs that match what you’re looking for and email you, daily, weekly or monthly with those jobs. You can save a search, which will save you time the next time you visit USAJOBS. Why? Because, we can use your profile information to improve your job search results. You can search for jobs anytime, but it’s best to create and sign into your profile before doing a search. Use our search filters to narrow your results by salary, work schedule, agency and more. Start your job search by typing in a keyword or location.

If not selected, only inline citation entries are manually added to the bibliography are included. Include references in bibliography – Automatically include footnote citations in the bibliography.For example, to cite 12 use as a separator.
#Starters orders 6 save editing how to
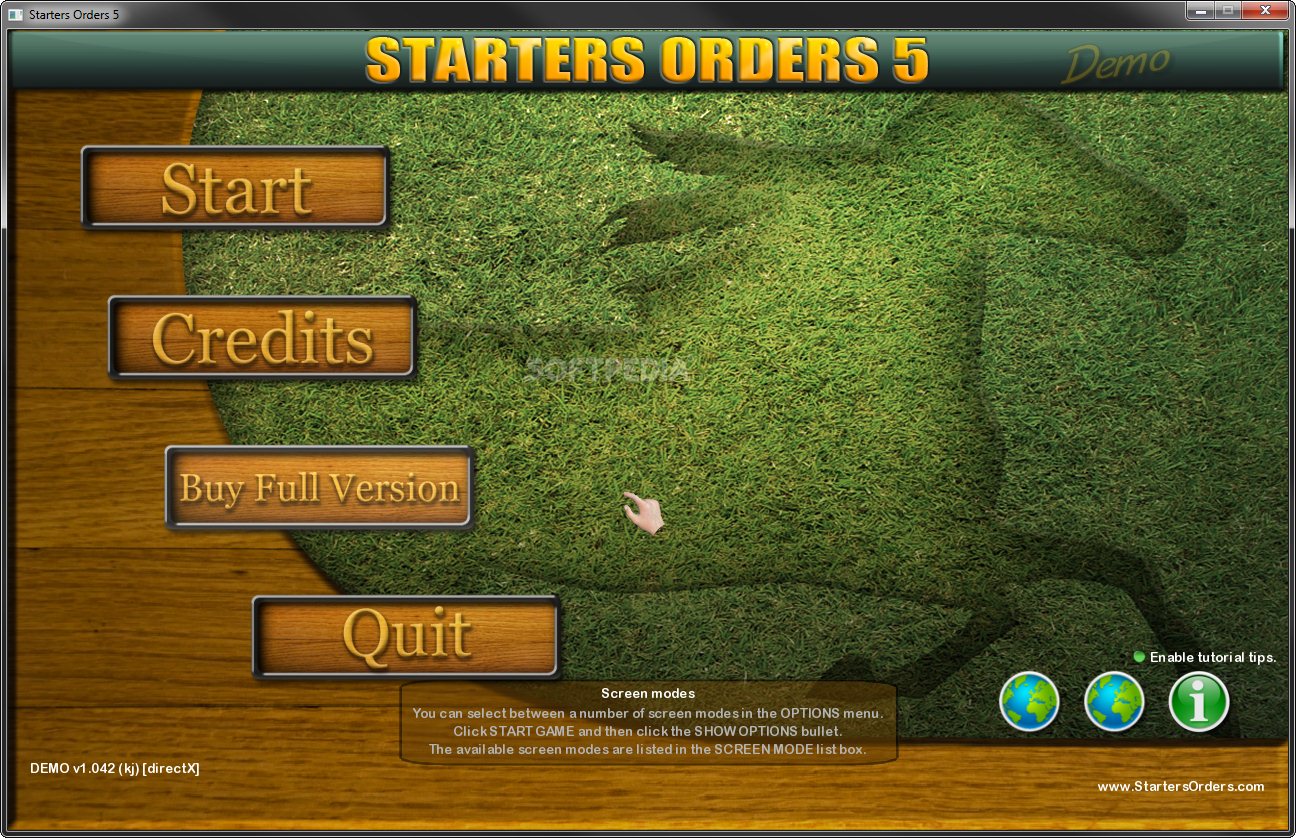
Sort – The order in which multiple references are listed in the citation.Citation Format – Text that displays before and/or after the reference.Apply APA rules for Electronic Source field inclusion – See tooltip.Include empty fields in reference output – Include an empty string (and any configured text elements) for any missing reference field.After bibliography – Text that displays after the bibliography.Add to reference – Text that displays before and/or after each reference.When selected, you can also define text that displays before and/or after each number. Use numbered list – Number each bibliography entry numbering starts at 1.Bibliography title – Title that displays before the bibliography.To add line break (carriage return) refer to this article. Select the + icon to expand the Settings window.įor any text parameter, use \t to indicate a tab and \n to indicate a new line. The formatting pane changes depending on the selected format, e.g., if Bibliography is selected then the Bibliography Settings window displays. In the formatting pane, edit the citation in the selected format (Bibliography, Citations, Footnotes). When you select a field or text box, the element's configuration expands in the formatting pane below the fields bar (6 in the style details page). Select a field or text box and then select X to remove the field or text. Select + to add a new field or to add plain text. In the fields bar, drag and drop the fields to change their order. Edit Reference Types: Select the format, reference type, and language you want to edit.You can then edit specific types if adjustments are needed. For example if the Author field is set to Bold, the corresponding fields in these types will be Bold as well.
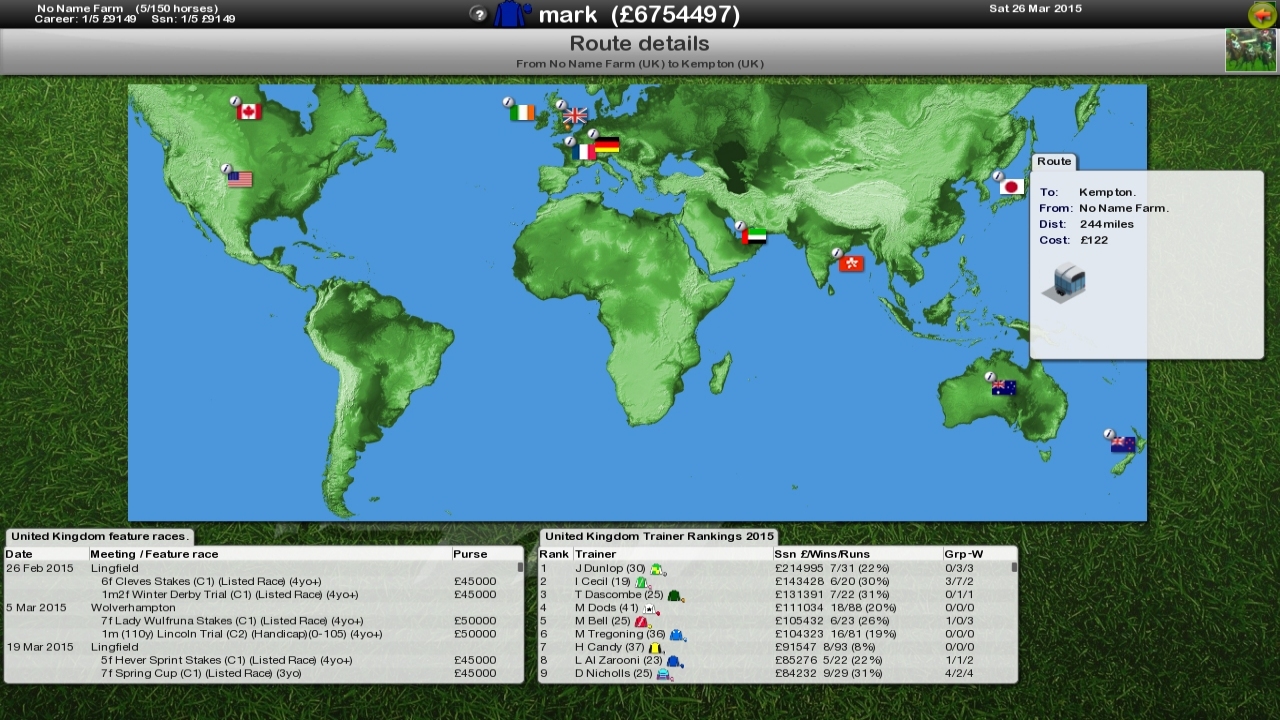
The formatting of this reference type will apply to all selected types. To copy the design of an existing reference type, select Copy settings from existing reference type and select the type from the drop down list. To design a reference type from scratch, select Start with an empty reference type. When starting from a blank style (see Starting from Scratch) you need to add at least one reference type.


 0 kommentar(er)
0 kommentar(er)
